From the View menu, choose Transitions to display the Transitions window.
Select a transition from the list on the left side of the window. The thumbnail images on the right side of the window represent each of the existing presets for the selected transition. Hover your cursor over a preset to see an animated example.
After you’ve found the setting that you want to use, drag it to the position where you want it to occur on the timeline.
You can drop the transition at either end of an event, between two overlapping events, or between two adjacent events.
The Video Event FX dialog is displayed to allow you to edit the transitions settings, and a is displayed in the timeline to show you where the transition takes place. You can also click this icon to edit the transition’s settings.
Jan 09, 2021 Sony Vegas Transitions Pack Free Download Growing collection of dynamic VEGAS Pro transitions for your video projects. Incorporate them into motion graphics, titles, slideshows, trailers, product promos, presentations, openers, etc. Make your video more fascinating and professional! To Be Honest, The transitions that are already in Sony Vegas Pro is kind of old-fashioned, Dont you think? But that ain't no problem! Check my Transition Preset Pack with Amazing RGB Transitions that will blow YOUR MIND!
Life has enough tedium. If you tend to use the same transitions often, you can save yourself some time by adding a transition to all selected events in one fell swoop.
Select the events where you want to add the transition.
From the View menu, choose Transitions to display the Transitions window.
Select a transition from the list on the left side of the window. The thumbnail images on the right side of the window represent each of the existing presets for the selected transition. Hover your cursor over a preset to see an animated example.
After you’ve found the setting that you want to use, drag it to the a transition on one of the selected events. The new transition will replace all existing transitions in the selected events.
The Video Event FX dialog is displayed to allow you to edit the transition’s settings, and a is displayed in the timeline to show you where the transition takes place. You can also click this icon to edit the transition’s settings.
Dropping on existing cuts, crossfades, or transitions:
If you drop the preset on an existing transition, only transitions within the selection will be changed. Cuts and crossfades are preserved.
If you drop the preset on an existing crossfade, only crossfades and transitions within the selection will be changed. Cuts are preserved.
If you drop the preset on an existing cut, all cuts, crossfades, and transitions within the selection will be changed.
Dropping on event edges:
If you drop the preset on a transition that is at the beginning or end of an event (but does not span two events), only single-event transitions that occur on the same end of the event within the selection will be changed.
If you drop the preset on an event fade-in or -out, event fade-ins/outs and single-event transitions that occur on the same end of the event within the selection will be changed.
If you drop the preset on an event edge with no fade, all other event edges, event fade-ins/outs, and single-event transitions that occur on the same end of the event within the selection will be changed.
To change length of the transition for cuts that are converted to transitions, use the Cut-to-overlap conversion settings on the Editing tab of the Preferences dialog.

After you’ve added a transition to an event, you can easily adjust its duration, which will change the speed at which the transition occurs.
Adjusting a transition at the beginning or end of an event
Hover over the edge of the transition until the cursor is displayed as a .
Drag the edge of the transition to set its new length:
Adjusting a transition between two events
Drag either of the events to change the amount of overlap between them. The transition length is updated to match the overlapping area:
Right-click a track header and choose Expand Track Layers from the shortcut menu to reveal the A roll, B roll, and transition roll. In this view, sequential clips alternate between the A and B rolls, and the overlapping area between events is represented by the transition roll.
Normally, a transition progresses from 0 to 100% in a linear fashion over the length of the transition. A transition progress envelope gives you complete control over a transition: you can hold, reverse, and repeat individual transitions.
Right-click a transition.
From the shortcut menu, choose Insert/Remove Envelope, and then choose Transition Progress from the submenu. An envelope is added to your transition.
Add points and adjust the fade curves as desired. For more information about envelope editing, click here.
In the following example, the transition starts, progresses to 50%, reverses direction, and then finishes.
Click the icon on a transition to change the transition’s settings.
Click the i
con on an event to display the Transition dialog.Drag a different transition from the Transitions window to the Transition dialog.
Click the icon on an event to display the Transition dialog.
Click the Remove button to remove the current transition.
When you have two video events that are inserted back-to-back with no transition (referred to as a cut), you can convert the cut to a transition by dragging a transition from the Transitions window and dropping it between the events.
You can also right-click between the two events, choose Transition from the shortcut menu, and choose a crossfade or transition type from the submenu.
One or both of the events will be extended so they overlap, allowing room for the transition. Use the Alignmentdrop-down list — under the Cut-to-overlap conversion heading on the Editing tab of the Preferences dialog — to determine where the transition is placed.
There must be sufficient media on each side of the cut to accommodate the overlap time specified on the Editing tab of the Preferences dialog.
Click to position the cursor within the transition.
Hold Ctrl while pressing the / key on your numeric keypad.
The transition is converted to a cut, using the Cut-to-overlap conversion settings on the Editing tab of the Preferences dialog to determine where the cut occurs.
3D Blinds | 3D Cascade | 3D Fly In/Out | 3D Shuffle |
Barndoor | Clock Wipe | Cross Effect | Dissolve |
Flash | Gradient Wipe | Iris | Linear Wipe |
Page Loop | Page Peel | Page Roll | Portals |
Push | Slide | Spiral | |
Squeeze | Swap | Venetian Blinds | Zoom |
From the View menu, choose Transitions to display or hide the Transitions window. Use this window to choose and preview transition effects that you can use to control how a video event begins or ends, or to change the way one event flows into another.
Tips:
To apply a preset without displaying the Video Event FX dialog, hold the Shift key while dragging a preset from the Transitions window to the timeline.
To move transition controls in fine increments, hold Ctrl while dragging the control.
Select Event Fade Lengths from the View menu to display fade lengths between selected and nonselected events in the timeline. You can use this display as a quick indicator of a transition’s length.
Double-click the title bar of the Video FX window to resize it for the current plug-in.
What do you want to do?
Add transitions to events
Add a transition to all selected events
Change the speed/duration of a transition
Add a transition progress envelope
Edit a transition
Change to a different transition
Remove a transition
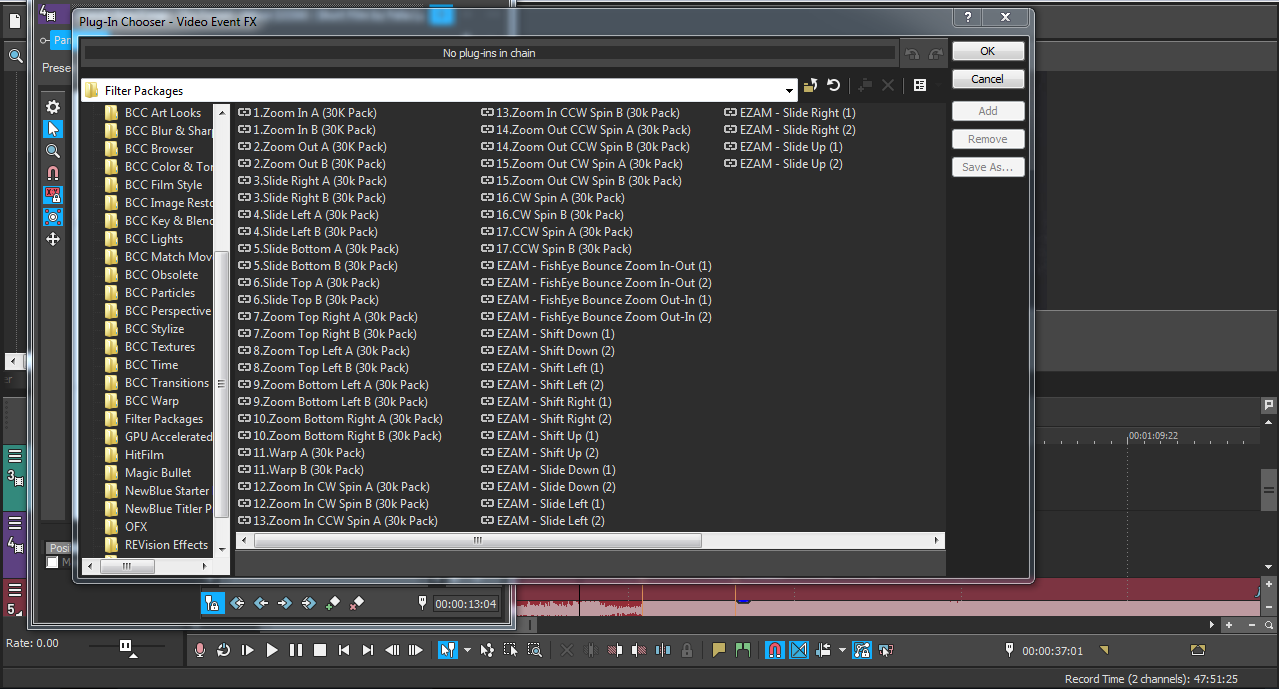
Convert a cut to a transition
Convert a crossfade or transition to a cut
Learn more about a specific transition
Transitions
I am really loving Sony Vegas since upgrading. I am finding myself heavily using the built-in plugins, particularly the noise, film grain and color adjust. Because I don’t want to reuse things too often, I’m seeking new fresh plugins. So can anybody recommend me plugins compatible with Sony Vegas Pro?
Sony Vegas Pro, or you can call it Magix Vegas Pro, is a widely-used video editor designed for non-linear editing systems. It is true that you can get lots of features to edit video and audio files, better than Sony Vegas Free. However, if you want to get more Sony Vegas plugins to improve the editing experience, then you just come to the right place. This article is exactly your complete list to seek best plugins for Sony Vegas Pro software.
Part 1: The Complete Sony Vegas Plugins List You Can Get
Free Plugins, Extensions and Templates for Sony Vegas Pro
1. Film Looks SVP Free
Here are 10 free Sony Vegas Pro film looks you can get, including basic, black and white, cartoon, deep blue, film stock, night vision, old film, sepia, sharpen and sketch. All those presets and styles are ready-to-use. And you can create a Sony Vegas plugins folder for further customization.
2. Video4YouTube
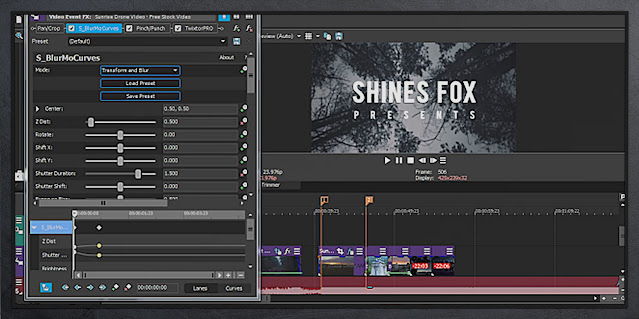
By using Video4YouTube free Sony Vegas plugin, you can share the newly-created video to YouTube directly. Moreover, it can help you determine the best render settings for uploading to YouTube smartly. And you can get several resolutions and video quality levels depending on the current template.
3. Free Vegas Pro Templates
Just as its name has shown, you can get many free templates for Sony Vegas Pro, such as free title, moving sliders, bungee, free lower third, website mini promo, etc.
4. Free Vegas Pro Transitions
You can get Sony Vegas transition plugins free download on Sony Vegas Pro 11 and newer versions. As a result, this Sony Vegas Pro transitions pack offers 11 free transition templates. And you can use those templates by dragging and dropping easily.
5. Batch Image Replacement
After you have installed Vegas Pro templates, Batch Image Replacement can help you replace any image in your project quickly. It supports JPG, PNG, GIF, TIFF, BMP and PSD image formats. And you can replace images in batch by one click.
6. Disable Screen Saver
Disable screen saver is an extension that can disable the screen saver during rendering in Sony Vegas Pro automatically. Well, it runs in the background and has no GUI.
7. Film Looks Free
By adding film looks free plugin, you can make your project to be more attention-grabbing and extra-ordinary. Furthermore, you can get unlimited custom presets and other tools to fully customize your video.
Popular Sony Vegas Plugins with Free Trial
1. Boris Continuum Complete (BCC) for OFX
With over 250 filters provided, you can apply well-deigned visual effects and other tools to your project easily. In addition, the new BCC 10 add more transitions and effects for users to improve the output look and quality.
2. Boris Graffiti
You can get vector paint system, 3D text with materials, 35 filter effects and other useful features from Boris Graffiti. And there is also a 15-day free trial you can get with Sony Vegas plugins unregistered.
3. Boris RED
Boris RED offers motion tracking, standalone render engine, optical image stabilization and many other features. Thus, you can add lots of visual effects to your Sony Vegas project here.
4. Boris FX
Boris FX is a powerful plugin for Sony Vegas Pro. It provides over 220 filters, while some filters are also contained by FEC and BCC. Well, Boris FX can be one of the most complete image processing filter suite.
Free Sony Vegas Transitions Download
5. Pixelan 3D Six Pack
There are about 250 3D transitions for Sony Vegas Pro. And you can get those Sony Vegas plugins in various types like particle 3D video transitions, EnergyFXTM 3D video transitions and more.
6. PowerProduction Software Martini
PowerProduction software martini offers hundreds of pre-laid out, pre-designed shots and other presets. So you can improve your visual experience effortlessly by using these Sony Vegas plugins.
7. Pixelan DissolveMaster
You can get more than 500 presets from Pixelan DissolveMaster. Just as its name has shown, it allows users to get huge technical support and develop dissolves in easy ways.
Part 2: Best Sony Vegas Plugins Alternative
Well, you can see many similar questions about Sony Vegas plugins not working or missing in different forums. And Sony Vegas Pro is not an easy-to-use video editor. So if you want to get a powerful Sony Vegas alternative that has simplified features already, then definitely you should choose Aiseesoft Video Converter Ultimate .
Key Features of the Sony Vegas Plugins Alternative
- Convert video and audio over 1000 formats on Windows and Mac PC.
- Download online videos from YouTube to your computer.
- Provide powerful editing tools to customize your video or audio file.
- Enhance video quality by one click.
How Can I Edit Video and Audio in High Quality Easily
Sony Vegas Transitions Pack Unregistered
Step 1Import video file
Free download and install Video Converter Ultimate on your computer. Launch this program and choose “Add File” to import video. Then click “Open” to confirm.
Step 2 Customize your video
Choose “Edit” on the top toolbar and get a new popping-up window. During this time, you can enable 3D settings, add watermark, enhance video quality and do other changes with few clicks. What’s more, there is a real-time preview window you can refer to. Later, choose “Apply” or “Apply to All” to save your change.
Step 3Export the edited video
Select your output video or audio format from the “Profile” drop-down menu at the bottom. In addition, you can adjust the output video quality and other profile settings by choosing “Settings” besides. Finally, click “Convert” to finish the process.
In some degree, Video Converter Ultimate can be your best choice among those Sony Vegas Plugins. You can always get the easiest operations and highest output quality by using this powerful video editor. If you have any interest, just go ahead and free download it to have a try.
Sony Vegas
What do you think of this post?
Sony Vegas Effects Package
Excellent
Rating: 4.8 / 5 (based on 237 ratings)
Sony Vegas Transitions Pack Download
May 25, 2021 07:18 / Updated by Jenny Ryan to Video Editing
- How to Free Convert MOV to AVI
How to convert MOV to AVI instead of using Movavi Video Converter? You can find the best Free MOV to AVI Converter in this post.
- How to Convert MTS/M2TS to AVI
Have too many MTS/M2TS videos recorded by your AVCHD camcorder? Want to covnert MTS/M2TS to AVI?
- How to Convert AVCHD Video to SD
Convert AVCHD video to SD – Guide about how to convert AVCHD video to SD video, like AVI, MP4, MOV, 3GP, etc. Free download AVCHD Video Converter to convert AVCHD to SD video.