Yes, the CWB installer doesnt recognise the WB 3.1.4 as a valid WB disk. Visit Hercules's homepage! Initial look at a Classic WB startup-sequence shows that it is looking for disks named 'Workbench 3.1' and the new OS disks are named 'Workbench 3.1.4' so.
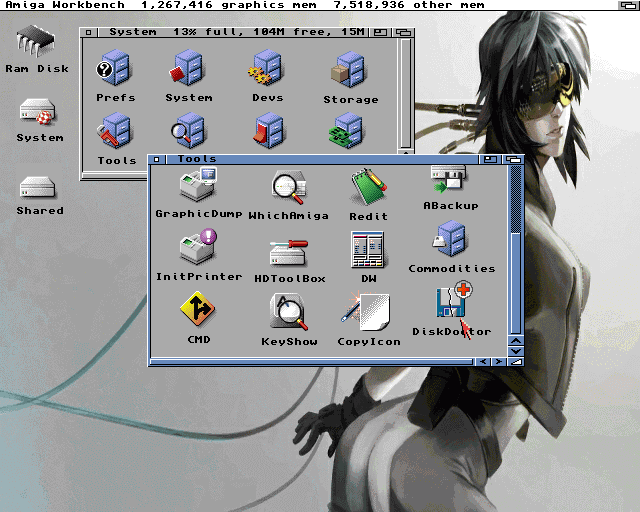
I then double-click Workbench 3.1 and wait for it to load. I click on the screen so the mouse emulation is captured. I then click on the UAEconfig button on the dock. After then option menu appears I enter C: Documents and Settings All Users Documents Shared hdf gcc.hdf under df0: and click on insert. Amiga Workbench 3.1 Hdf. AMIGA 500 Emulation WinUAE Festplatten & Workbench Installation. The downloadable Floppy & Hard Disk Image Pack contains 16 floppy disk images (ADF files) and 2 hard disk images (HDF files), which make it possible to boot and set up any Classic Amiga model (including the Amiga 1000, 3000 and 4000T). Included HDF files: Workbench 3.1 Hard Disk; Workbench 2.1 Hard Disk; The hard disk images are the result of installing from the corresponding floppy disk set, and are ready for imaging to CF cards or similar devices. Important: the downloadable Floppy & Hard Disk Image Pack does not contain physical media.
HstWB Installer is an application, which can automate installation of Amiga OS, Kickstart roms and packages with additional content.
Creating new harddrive images for Classic Amiga and installing Amiga OS, Kickstart roms, ClassicWB, WHDLoad games and demos properly can be a cumbersome task unless you spend a lot of time figuring out how this is done step by step.
This is where HstWB Installer comes to aid and can help simplifying installations and make it possible for almost anyone to do with very little knowledge about Amiga.
To simplify installation HstWB Installer presents options to choose which Amiga OS, Kickstart roms and packages to install. Installation process can be run on a real Amiga by writing harddrive image to CF/SD-card or harddisk or using an emulator.
Running HstWB Installer requires Amiga OS iso, adf files or floppy disks and optionally Kickstart roms, if harddrive images will be used for running WHDLoad demos and games.
It's recommended to use prebuild self install images and run the installation process on a PC or Mac using an emulator first as it's faster than real Amiga. Afterwards the harddrive image can be written to CF/SD-card or harddisk for use in a real Amiga.
For more advanced installation, HstWB Installer can be run to build own customized images or self install images. HstWB Installer uses either WinUAE or FS-UAE emulator to build images
This article will probably repeat some points in the piStorm – basic configuration guide. It’s meant as a quickstart for those who not at this time want to explore all the possibilities the piStorm gives.
Be sure to put the files (kickstart and hdf) in the right location on the SD-card, whatever you want, or follow my directions and put them in /home/pi/amiga-files. The important thing is that the paths in the configuration is set to the same.
Installation of AmigaOS 3.1 on a small hard drive
For this installation, I have choosen AmigaOS 3.1 for several reasons. The main reason is its availability, in reach for everyone through Amiga Forever Plus edition, and also because its low amount of installation disks (6 disks needed, instead of 17 or similar for 3.2).
Conditions:
Configuration files are given a descriptive name and put into /home/pi/cfg. At start of the emulator, the actual config is copied as “default.cfg” and put into /home/pi. This is part of what I did to make it possible to switch config files using the keyboard attached to the Pi (Linux: how to run commands by keypress on the local console).
Amiga-related files (kickstart and hdf) are stored in /home/pi/amiga-files
With “floppy”/”disk” (or drive) in this guide, any Amiga compatible replacement, such as a GoTek drive with Flashfloppy, can be used.
For a basic AmigaOS 3.1 installation, have these disks (in this order) available.
amiga-os-310-install
amiga-os-310-workbench
amiga-os-310-locale
amiga-os-310-extras
amiga-os-310-fonts
amiga-os-310-storage
These disks are available from your legally acquired Amiga Forever Plus Edition (or above), any release from 2008 (my oldest one) and up is recent enough. Look for the adf files in the “Amiga files/System/adf” or “Amiga files/Shared/adf” folder.
You also need the kickstart ROM from the same base folder (“System” or “Shared”). The file you want is the “amiga-os-310-a1200.rom”. I have renamed the kickstart file to “kick-31-a1200-40.68.rom” and then put it in my “amiga-files” folder on the pi.
Start by setting up the piStorm configuration for using the correct ROM and for enabling hard drive support:
Copy the configuration template “pistorm/default.cfg” to “/home/pi/cfg/a1200_4068_os31.cfg”, then change/add:
It’s also important to use a the first available free SCSI id here (piscsi0), as there is a unique feature in piscsi that hides all drives configured following a gap in the SCSI id sequence, so that they won’t be seen in HDToolBox. piscsi0 must always be used by any disk, otherwise, you will get an empty list of drives in HDToolBox.
After saving the changes, go ahead and create an empty hdf for the installation:
504MB is enormous in Amiga-terms 🙂
The bs (block size) of 504k gives the piStorm the optimal number of heads (16) and blocks per track (63) on auto-detecting the hard drive geometry.
Insert the amiga-os-310-install floppy and start up the emulator:
(and start with stopping it if it’s running, “killall -9 emulator” or use systemctl if you have followed my instructions on setting it up as a service)
Workbench will load from the installation disk. Copy HDToolBox from HDTools (put it on the RAM-disk). Change the tooltype SCSI_DEVICE_NAME (to pi-scsi.device).
Run HDToolBox from RAM:, and you will see a new unknown disk. Use “Change Drive Type”, “Define New…” and then “Read Configuration”. Return to the main window (click the “OK” buttons).
Partition the drive. Remove the second partition, and set the size of the first to something large enough for AmigaOS. 80MB is plenty of space (AmgiaOS 3.1 takes up 2.8MB fully installed). Create another partition of the rest of the space. Change the device names of the partitions if you wish.
Save changes and soft-reboot the Amiga (it will boot up from the install floppy again). You will see the two unformatted (PDH0 and PDH1:NDOS) drives. Format PDH0 (or whatever you set as device names), the smaller one, and name it “System”, uncheck “Put Trashcan”, check “Fast File System”, uncheck “International Mode”, then click “Quick Format” and accept all the warnings).
Start the installation from the Install-floppy (select “Intermediate user” to have some control of the options), use whatever language you wish for the installation process and select languages and keymaps as desired. Change floppy when the installer asks for it. Once done, remove the install floppy and let the installer reboot your Amiga.
It will boot up from the hard drive to your fresh installation of AmigaOS 3.1. Format the other partition and name it “Work” or whatever you want. Follow the instructions above (FFS, no trash, no intl, quick format).
That’s it.
a314: access to a folder on the pi as a drive on the Amiga
Most of below is a rewrite of the documentation for a314 for the pistorm.
To make it a lot easier to transfer files over to the Amiga, a folder can be shared as a drive through a314 emulation.
On the pi-side:
To keep contents and configuration files safe when updating the piStorm software, I put the config files in /home/pi/cfg and content in /home/pi/amiga-files/a314-shared. If you do not, and keep the configuration unchanged, the shared files will be in the “data” folder inside the pistorm binary directory (/home/pi/pistorm/data/a314-shared).
Amiga Workbench 3.1 Hdf Free
Copy the files that needs to be changed for keeping the content safe:
In a314d.conf, change the a314fs line (add the -conf-file part):
In a314fs.conf, change the location for the shared folder:
Then, in the pistorm computer configuration (your copy of ‘default.cfg’), enable a314 and the custom configuration for it:
On the Amiga-side:
The needed files are on the pistorm utility hdf (pistorm.hdf, disk named “PiStorm”) pre-set in the default.cfg and you should have had it available since activation of piscsi above.
From the a314 folder on the utility hdf, copy “a314.device” to DEVS:, “a314fs” to L: and append the content of “a314fs-mountlist” to DEVS:mountlist:
Then after a restart of the emulator (with the newly modified configuration in place), you should be able to mount the shared folder using “execute command” or from a shell:
RTG with Picasso96 (old version)
RTG is a standard feature of the piStorm since ‘long’ ago. It requires the Picasso96 (2.0 from Aminet, or the more recent one, renamed P96, from Individual Computer) software to be installed before adding the necessary drivers from the piStorm utility hdf.
On the Amiga-side:
Using Picasso96 2.0 from Aminet, go through the installation process and do not install application drivers or the printer patch, then from the piStorm utility hdf, the installation script for the needed drivers can be found in the “RTG” folder.
You need to have the extracted content of the Picasso96 installation files available during this step of the installation.
On the pi-side:
Activate rtg in the configuration:
Restart the emulator. The Amiga will be rebooted at that point. After a reboot, you will have the RTG sceenmodes available in Prefs/Screenmode.
Be sure to test the screenmodes before saving. Some of the modes are less useable because of the way the scaling is handled. I recommend sticking to mainly two resulotions on a 1080p capable screen: 960×540 (and any color depth) and 1920×1080 (up to 16 bit).
a314: networking
How to set up the network using the a314 emulation is well described in the a314 documentation on Github, execpt from how to set it up on “any” Amiga TCP/IP stack.
On the pi-side:
Follow the directions in the documentation for the pi-side, mainly as below:
Enable the a314 emulation in your configuration (should already have been done if you followed this guide):
Then install pip3, pytun and copy the tap0 interface:
Amiga Workbench 3.1 Disk Download
Add the firewall rules for forwarding packages, and make the rules persistant:
Enable IPv4 forwarding (in the /etc/sysctl.conf file):
(remove the # from the commented out line)
Add to the end of /etc/rc.local, but before the “exit 0” line:
Reboot the pi.
On the Amiga-side:
If not already done so, copy the a314.device from the piStorm utility hdf to DEVS:
Copy the a314 SANA-II driver to devs:
For the rest of the configuration on the Amiga, you need a TCP/IP stack such as Roadshow or AmiTCP as documented on Github. For any other stack you’re “on your own”. Here are the settings you have to enter in the correct places:
SANA-II driver: a314eth.device (in Miami, it’s the last option “other SANA-II driver”)
Unit: 0
Your IP address: 192.168.2.2
Netmask: 255.255.255.0
Gateway: 192.168.2.1
DNS: 8.8.8.8, 4.4.4.4, 1.1.1.1, 1.0.0.1 or similar (any public DNS will work, these are the Google public DNS servers)
Installing Miami 3.2b
Miami 3.2b is a GUI-based TCP/IP stack for the Amiga available from Aminet. You need three archives to make the installation complete:
Miami32b2-main.lha
Miami32b-020.lha
Miami32b-GTL.lha
Extract these files to RAM: (lha x [archive name] ram:), and start the Miami installer from there. The next step is the configuration. From the folder where Miami was installed, start MiamiInit and follow the guide, giving the values as listed above for IP address, netmask, gateway and DNS.
When you reach the end of MiamiInit, you should input “Name” and “user name”, then save the configuration (you can uncheck the “Save information sheet” and “Print information sheet”.
Start Miami and import the just saved settings.
Click the “Database” button and choose “hosts” from the pull-down menu.
Click on “Add” and fill in your IP-address (192.168.2.2) and name (for example “amiga”).
Click “Ok”, then choose “Save as default” from the Settings menu.
Click on “Online” whenever you want to be connected (auto-online is available only for registered users but I assume you could launch Miami and put it online from ARexx).