Mavericks is the latest Mac operating system released by Apple. There are a few reasons why you may desire to install Mavericks from a USB Flash drive. Having it on a USB drive can come in really handy if you have to install Mavericks on multiple Mac’s as it means you don’t have to re-download it onto each of your computers.
Also, it’s really handy if your Mac crashes and the only way to get it working again is to reformat and re-install OS X Mavericks. Also, installing from a USB Flash drive is a lot faster than downloading a new copy from the App Store, it’s even faster than installing from a DVD.
The instructions for setting up a USB Flash drive with OS X Mavericks has slightly changed from the instructions of installing OS X Mountain Lion from USB, but don’t worry about that. I’ll walk your through the whole process.
Here the answer from Pondini: Assuming it really is a 2010 release, it came with Snow Leopard: Mac OS X versions (builds) for computers He should either get the original discs from the seller (yeah, right), or call Apple Care and get a duplicate set for a nominal fee. The Terminal Way. 1) Launch Terminal from /Applications/Utilities and run: 2) Mount the drive by its Identifier: 3) Doubleclick BaseSystem.dmg to mount it also in the sidebar. This will mount the volume ” Mac OSX Base System”. 5) Put in a 2GB+ USB drive, let Disk Utility load it. I'm trying to use the BaseSystem.dmg to lay down a 2nd partition or Lion. I have in the parent config a 2nd partition created @ 2gb (when you install apple's default is 650mb), Journaled HFS+, checked This is a restore partition, selected the basesystem.dmg file, and checked re-image this poartition if it already exists.
This is not the only method of creating a bootable Mavericks USB, if you are looking for simpler method check out:
#1 – Download OS X Mavericks
First thing you need to do if you haven’t already is download OS X Mavericks. This is a FREE download from Apple. Here’s link to it: OS X Mavericks
#2 – Prepare your USB Flash Drive
First off, you will need a formatted 8 GB Flash drive.
Before we can restore Mavericks onto the USB Flash drive, the drive has to be properly formatted.
To format the USB drive open Disk Utility (located in Applications/Utilities). Now plug the drive in into your Mac.
- Select the USB Flash drive from the sidebar in Disk Utility.
- Select the “Erase” tab.
- Make sure the Format is set to Mac OS Extended (Journaled)
- Finally click the Erase tab.
One important note about Step 4, this will erase everything that is currently on your USB drive.
#3 – Show the Hidden BaseSystem.dmg File
Next, we are going to look for a file called BaseSystem.dmg. Unfortunately, it’s a hidden file. To show the hidden files open Terminal (located in Applications/Utilities). Copy and paste the below into Terminal:
Paste this code and press the enter key to show the hidden files & folders:
defaults write com.apple.finder AppleShowAllFiles YES
Finder has to be restarted. Paste this code and press enter:
killall Finder
More methods that don’t require using Terminal: How to Show Hidden Files & Folders on Your Mac
#4 – Restore BaseSystem.dmg to USB Drive
Now we need to navigate to the BaseSystem.dmg file that we will be restoring on to the USB drive.
- Go to the Applications folder.
- Right-click “Install OS X Mavericks”.
- Select “Show Package Contents”.
- Navigate through Contents -> SharedSupport
- Double-click (open) InstallESD.dmg
- In the mounted folder that opens we can now see the BaseSystem.dmg files that would normally be hidden.
- Open Disk Utility (located in Applications/Utilities).
- Select the USB drive partition that you want to put the Mavericks installation setup on.
IMPORTANT: Select the automatically created partition of the USB drive not the drive itself (shown in the sidebar). If you select the USB drive instead of the partition you will get this error: Restore Failure – Could not restore – Resource busy
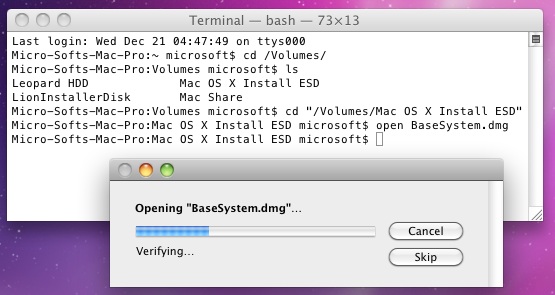
- Select the Restore tab.
- Drag the BaseSystem.dmg file into the “Source” field.
- Drag the USB partition into the destination.
- Click the Restore button.
#5 – Delete Packages shortcut and paste Packages folder
There is one finally step we need to complete in order to turn the USB into a fully useable method of installing Mavericks.
- Open the USB drive.
- Navigate to System -> Installation
- Now there is a shortcut file called Packages.
- Delete Packages Shortcut file.
- We need to remove this file because it’s simply a shortcut file to the folder that actually stores the files we need. We are going to replace this file with the actual folder that it links to.
- Open the mounted OS X Install ESD folder (the same folder the BaseSystem.dmg file was located).
- Copy the “Packages” folder to the folder we just deleted the Packages shortcut file from.
Congratulations you just created a working Mavericks install USB drive!
Now there are two ways of booting into the USB.
Choose one method:
1. Open System Preferences -> Startup Disk -> Select the USB drive -> Click the “Restart” button.
OR
2. While your Mac is restarting hold down the “alt” key on the keyboard and select the USB drive.
Yay, finally a gold master release has been established. Now to get our hands dirty on the newest OS from Apple. I could have attempted to write up a tutorial on how to install Lion on your hackintosh with the beta release, but if you recollect my previous post about Lion, you’ll remember I was testing the beta version out on my macbook pro. Though I was very pleased with the operating system and for a beta release it was very stable, it still had minor annoying glitches and some software conflicts. Considering I use my hackintosh for college, I can’t really afford a half-ass OS on my main machine that wouldn’t work with my chemistry software. Now all that has changed (hopefully). I just got a hand of the Gold Master Build and I am making preperations to my harddrive and machine to have a fresh install of OSX Lion 10.7.
Things to Note about the Gold master and 10.6.8 release:
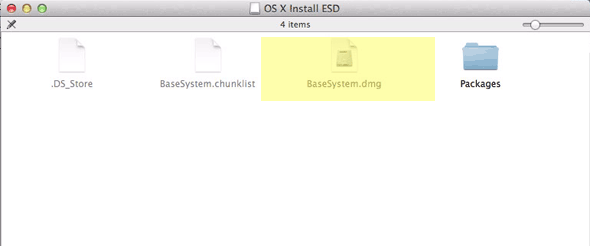
- “Golden Master” refers to the final release version. 11A511 is listed as GM. You will be able to update as Apple releases 10.7.x maintenance builds.
- There have been speculations about Lion only being installed through an update from Snow leopard 10.6.8. This I will verify in the upcoming posts soon. Just after this hell week subsides in course work.
- 10.8.0 Darwin kernel with native Sandy Bridge support. This means that going forward, all Sandy Bridge systems can use default iBoot + MultiBeast method. (tonymac’s site)
- SATA3 6gbps now recognized and functional on Sandy Bridge. (tonymac’s site)
- Includes drivers for Sandy Bridge Intel HD 2000/3000 Integrated Graphics (No Injector Yet) (tonymac’s site)
- Includes drivers for AMD 6xxx Graphics cards (tonymac’s site)
- App Store Update to “Get Ready for Lion” (tonymac’s site 10.6.8)