Click “ Repair ” This software provides possibilities of rebuilding corrupted mailboxes of Outlook Microsoft 365 format, but these chances are not as high as you may expect. Microsoft has not improved anything for this tool, so it works like before, i.e., not as efficient as some other third-party tools for Outlook repair. During an Office repair, Office apps will not be accessible. Right click on the Start button, typically found at the lower left corner of the screen, then click on Apps and Features. Locate the Office software in the list of apps, typically listed under Microsoft Office 365 or Office 2019. Click on the Office app and select Modify.
-->Summary
This article describes some useful tools for Microsoft Outlook for Mac.
Office 365 License Repair Tool
More information
Outlook Search Repair
The Outlook Search Repair tool repairs search results within Outlook.
Important
Due to some changes in macOS Mojave, this tool no longer works in 10.14 and higher. If you are on macOS Mojave (10.14), you can follow the steps below to reindex Spotlight for Outlook for Mac.
Choose Apple menu, then System Preferences, and then Spotlight.
Select the Privacy tab.
In Finder:
On the Go menu, select Go to Folder....
Copy and paste the following location into the 'Go to the folder:' dialog box and select Go:
~/Library/Group Containers/UBF8T346G9.Office/Outlook/Outlook 15 Profiles/
Drag the 'Main Profile' folder to the Privacy tab. Once added, remove the folder from the Privacy tab, and Spotlight will re-index the folder.
You must perform this step for any additional profile folders you have.
For more information, see How to rebuild the Spotlight index on your Mac and Outlook for Mac search returns 'No Results,' and task items are not displayed.
Note
If you are using macOS Catalina, try to fix the issue by deleting the Outlook profile and adding it again as follows:
- From Finder, open the Applications folder.
- Ctrl+click or right-click Microsoft Outlook, and then select Show Package Contents.
- Open Contents > SharedSupport, and then launch Outlook Profile Manager.
- Select the profile that you want to remove, and then choose the Delete the selected profile button.
- Restart Outlook and add the profile again.
When to use the tool
Use this tool if search results within Outlook show nothing or return older items only. For example, if you search for an email message that you already have open and that message isn't displayed in the search results.
How to use the tool
Download and open the Outlook Search Repair tool.
Follow the instructions.
Note
The tool searches for duplicate installations of Outlook. If no duplicates are detected, go to step 3. If duplicates are detected, remove the duplicate Outlook installations, and then restart the system. After your system is restarted, the Outlook Search Repair tool may reopen. If it does reopen, exit and restart the tool.
Select Reindex.
Note
The Outlook Search Repair tool displays a 'Reindexing, please wait' message while it works. Wait for this process to finish. This may require an hour or more, depending on the size of your Outlook profile. Outlook doesn't have to be open when the repair occurs. A spotlight search will be slower and may not finish while the index is being repaired.
Exit the Outlook Search Repair tool when you receive the following message after the repair is completed:
Done! Reindexing has completed!
OutlookResetPreferences
The Outlook Reset Preferences tool resets all Outlook preferences to their default settings.
When to use the tool
Use this tool to reset any customizations that you've made to Outlook by using the Preferences option on the Outlook menu. This tool also stores the settings for the Outlook window size and position. This tool shouldn't be needed most of the time. But it can be useful.
Note The Outlook Preferences file doesn't contain all the preferences for the application. Also, resetting Outlook preferences doesn't remove email messages or account settings.
How to use the tool
- Download and open the Outlook Reset Preferences tool.
- Select the Reset Now! button. This closes Outlook if it's open, and then resets the preferences to their default settings.
- Exit the Outlook Reset Preferences tool.
SetDefaultMailApp
The Default Mail Application tool lets you easily make Outlook the default mail application.
Microsoft Office 365 Repair Tool Download
When to use the tool
Use this tool if you want Outlook to open a new email message when you select a mailto: link in an email message or on a website. Selecting a mailto: link opens the default email application. Outlook isn't the default email application until you change that setting.
How to use the tool
- Download and open the Default Mail Application tool.
- In the Default Mail Application dialog box, select com.microsoft.outlook, and then select Make Default.
- Exit the Default Mail Application tool.
ResetRecentAddresses
The Reset Recent Addresses tool lets you reset recent addresses that Outlook stores. This tool deletes all recent addresses instead of you having to manually delete addresses one at a time.
When to use the tool
When you compose an email message and add people on the To, Cc, or Bcc line, Outlook suggests names as you type characters. The list of names that Outlook uses is a combination of stored contacts, the company directory, and recent contacts. Recent contacts have an 'X' character next to each name. Without this tool, you have to select the 'X' on each contact to remove that contact from the Recent Address List. The Reset Recent Addresses tool cleans out all recent addresses at the same time.
How to use the tool
- Download and open the ResetRecentAddresses tool.
- Select the Reset Now! button.
- Exit the Reset Outlook Recent Addresses tool.
Upon starting Outlook I get the message that errors have been detected and that I need to run the Inbox Repair tool.

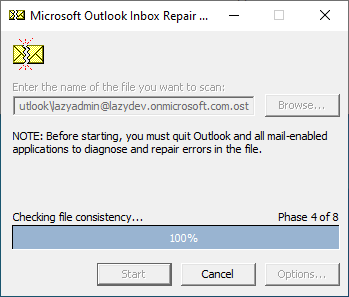
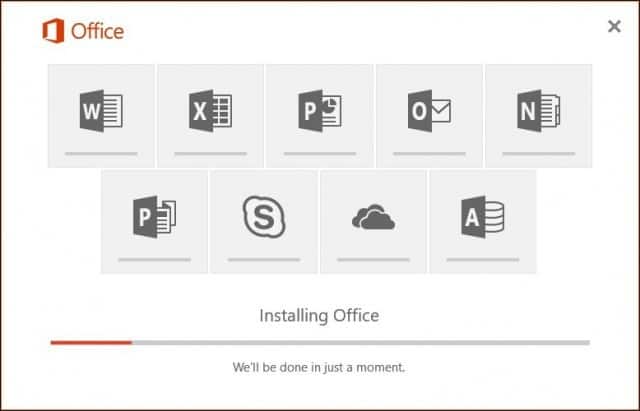
Where can I find that?
The Inbox Repair Tool can be started with scanpst.exe.
The exact location of this file depends on your version of Office and the installation type. It also depends on whether you have it installed on a 32-bit version of Windows or 64-bit version of Windows.
You can use OutlookTools (free) to locate it for you. Below you’ll find an overview of the default locations of scanpst.exe throughout the versions of Outlook.
When you need step-by-step instructions how to use scanpst.exe see: Using the Inbox Repair Tool (scanpst.exe).
Microsoft 365 / Outlook 2019 / Outlook 2016 Click to Run
any Windows: C:Program FilesMicrosoft Officerootoffice16
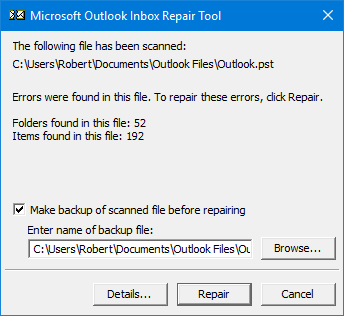
Outlook 2016 (MSI-based Volume License installation)
| 32-bit Windows | C:Program FilesMicrosoft OfficeOffice16 |
| 64-bit Windows | C:Program Files (x86)Microsoft OfficeOffice16 |
| 64-bit Outlook | C:Program FilesMicrosoft OfficeOffice16 |
Outlook 2013
| 32-bit Windows | C:Program FilesMicrosoft OfficeOffice15 |
| 64-bit Windows | C:Program Files (x86)Microsoft OfficeOffice15 |
| 64-bit Outlook | C:Program FilesMicrosoft OfficeOffice15 |
| Click-to-Run | C:Program FilesMicrosoft Officerootoffice15 |
Outlook 2010
| 32-bit Windows | C:Program FilesMicrosoft OfficeOffice14 |
| 64-bit Windows | C:Program Files (x86)Microsoft OfficeOffice14 |
| 64-bit Outlook | C:Program FilesMicrosoft OfficeOffice14 |
Outlook 2007
| 32-bit Windows | C:Program FilesMicrosoft OfficeOffice12 |
| 64-bit Windows | C:Program Files (x86)Microsoft OfficeOffice12 |
Note:
If scanpst.exe is unable to fix your pst-file, then it is too badly corrupted. You can then try repairing or salvage recoverable items via a 3rd party recovery tool such as DataNumen Outlook Repair (for pst-files) or DataNumen Exchange Recovery (for ost-files).
If you decide to order use DNC-PUXB-HT to get a discount.
ScanOst.exe
When you connect to an Exchange server and need to check your local cache (ost-file) for errors you could run scanost.exe when using Outlook 2007. You can find this in the same location as scanpst.exe.
Outlook 2010 and later no longer have the scanost.exe feature. In this case, rename the ost-file to .old while Outlook is closed and Outlook will rebuild a new cache from the Exchange mailbox the next time you start Outlook.
When you use Outlook 2013 or later with an IMAP account, then Outlook also uses an ost-file. In this case see; Don’t risk losing your Contacts and Calendar when using IMAP in Outlook 2013, 2016, 2019, or Microsoft 365.