Note: This article does not apply to the Webex Personal Conferencing service.
When you join a meeting with audio, you should see a prompt to connect to the audio conference.
For help connecting to the meeting audio, see:
Aug 03, 2021 WebEx sharing is not working on VM. We have HP Thin Client where Webex plugins (41.5.7.15)installed. VM has client installed (41.7.6.9) and while sharing content from ios device or stand alone pc or another VM with thin client or VPN laptop, sharing is not working. Just you see 'Some is staring to share content' when we share from VM to ios. Hybrid work is about adapting to how teams work best and creating experiences that reach everyone. Driving connected remote work. Make every collaboration experience as secure, inclusive, and engaging as being face to face. Creating a safer office. Enforce new in-person guidelines and create safer spaces that are touchless, voice-activated,. Mar 12, 2020 I have a Jabra Pro headset. When joining a WebEx meeting, I can hear the audio, but the microphone is not working. When taking calls on my phone it works fine. I've checked all the setting I can find, but can't figure out where the problem is. Any help would be greatly appreciated.
Sound will be heard through your speakers if:
- The presenter is playing a media file (audio/video) in the meeting.
- The meeting is configured to use VoIP only, Mixed Mode audio, or Audio Broadcast.
If you are not hearing any sound, try the following:
- Make sure you are connected to the audio conference. When connected, a phone or headset icon should appear next to your name in the Participants panel.
- Use the Audio and Video Connection ... or Computer Audio Settings..., under the Audio menu, to make sure you have selected the right speaker to use for audio. You may also adjust the audio volume from this screen.
- If connected using your computer, try increasing the volume on your speakers or headset.
- Make sure the host or presenter is actually speaking. When they are talking, you should see blue waves coming from their phone or microphone icon.
- Try chatting to the other participants and see if others are unable to hear the audio.
- If using VoIP or computer audio, make sure your speakers or headset are connected properly, try:
- Leaving the meeting and restarting your computer, then rejoin.
- The Exclamation Mark appears when your speakers or headset are muted in your computer sound settings. This is a separate setting than any mute setting within the meeting window itself.
- Hover your mouse over the Exclamation Mark, and you will see an indicator on whether your speakers or microphone are muted. Click Here to correct the issue
- If the event is using Audio Broadcast, try leaving the event and rejoining. If you still have problems, you can request to join the phone conference.
- The Call Me service works only to the countries listed in the Audio Connection window.
- Input a Toll number. Call Me cannot call a Toll Free number located outside of the country from which the call is being made. The call is being made from within the USA, UK, or Singapore depending on which Webex audio bridge is assigned to the site.
- Input the phone number appropriate for an international call. The call is coming from either the USA, UK, or Singapore. Try to input the phone number as though it is being dialed after the country code has been entered.

- Phone - Echoing is generally caused by a participant in the teleconference on a speakerphone creating an audio feedback loop. The mic on the speakerphone is picking up the teleconference and rebroadcasting it.
- VoIP - One of the causes of echo in your audio conference is a microphone, or headset with microphone, that is placed too close to computer speakers.
- Try playing the audio from the conference through headset earphones, rather than through desktop speakers. For best results, high-quality headphones with integrated microphone are recommended. Headsets with standard 3.5 mm audio jacks usually work better than USB or wireless headsets.
Tips and tricks for using Audio:
With the advancement of technology,it possible to hold online meetings through video conferencing tools available on the market. Some of the most trusted video conferencing tools include ezTalks Cloud Meeting and WebEx. These are the best tools to consider if you want to share screen with the meeting participants. In fact,these online video conferencing tools will make your business operations much easier. In this case,we are going to have a closer look at WebEx Video conferencing tool.
What is WebEx Video Conferencing?
If you have no idea what WebEx is,then you have come to the right place. This tool allows you to have an online meeting with both PC and mobile users. In this case,you can share the content from your computer and the participants will see the same things at a time. So long as you are connected via Audio,you can easily share word document and PowerPoint files. Moreover,you can let other attendees control the meeting and share their content. Overall,WebEx can help small business host online meetings in a professional and efficient manner.Easy Screen Sharing Software
Free for up to 100 Viewers
Clear and Fluent Screen Sharing
Whiteboard and Co-annotation
Group Video/Audio/IM Chat
Remote Control and Record
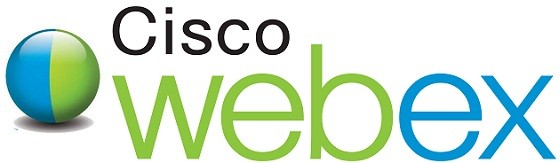
SIGN UP FREE NOW
How to Fix WebEx Screen Sharing Not Working Issues?
Unfortunately,there are some instances where WebEx do not work as expected. Here is a guide on how to fix the WebEx screen sharing issues.
#1. Problem Joining the WebEx Session
This happens if you do not have a reliable internet connection. In this case,the browser will hang when you want to set up WebEx window. To fix this issue,you should ensure that your computer meets the system requirements of the WebEx software. You can do the Join Meeting Test to see if the system is ready.
#2. Problem Joining Audio Conference
You have joined WebEx session and see a green Mic blinking on the participants'panel,but not hear anything. If there is Mic icon on every participant except yours,then you have not yet joined the audio conference. You might have mistakenly closed the pop-up window that prompts you to join the audio conference. However,you can fix the problem by clicking Audio then Integrated Voice Conference then Join Conference buttons. You can then speak to the participants by clicking 'Ask for Mic' button on the participant's panel. The presenters will then pass the Mic to you.
#3. Unable to Share Documents
You are the presenter but you cannot share text,Excel,or PowerPoint files. Ideally,the software converts the selected files into WebEx Document using a print loader. You cannot share the presentation if you have no administrator privileges to add Printer rights on your PC. In this case,you can use share Desktop or Share Application. Alternatively,you can email the file to the hosts who have Administration Rights.
Webex Not Working On Iphone
#4. Missing Details in the Shared Document
In some cases,you share the documents but the other participants will not see all the details. If you use Share File,then inserted objects and special fonts will go missing. In this case,you can use Share Application instead of Share File.
#5. Annotation Tool Is Disabled
During WebEx session,it is only the presenter who has the authority to allow annotation for other participants. Therefore,the annotation is disabled by default for all attendees. Therefore,you can enable this feature by clicking Menu then Participants and then Assign Privilege. You can check the Annotate button under the attendees’ panels and click Apply icon.
#6. Recurring Echoes during the Conference
In this case,all the participants should use a headset with a mic. Moreover,the attendees should mute their Mic if it is not their turn to speak. However,the participants may use headphone or earphone together with laptop mic.
#7. The Webcam Is Not Working
Webex Not Working On Mac
Your webcam is plugged into your computer but the other participants cannot see you. In the participant panel,you should click the webcam icon beside. Then click 'Start My Video' icon beside your name. In this case,the other participants will see you.
Conclusion
Webex Not Working Chrome
The availability if video conferencing tools have made online meetings easy for businesses. There top-notch video conferencing software such as WebEx and ezTalks Cloud Meeting. With these tools,you can hold video calls and share screen with other participants. In some case,the WebEx do not work as expected. However,the guide on how to fix WebEx issues will help your achieve flawless online meeting. PNG Images via VipPNG & PikPNG