This method work when the steam does not recognize where the game is and you can follow our steps to fix the problem easily. First of all, From the library section click on load Steam then right-click on the game from the menu choose Properties. Now choose the Local files tab and click Verify integrity of game cache button. This video walks you through how to verify the integrity of the game file cache for a Steam game. This process is also called verifying the integrity of your. Lack of Infinity Cache is crucial. We do not know if the Steam Deck carries Infinity Cache or not, but we think not because it is not confirmed for the rest of AMD APUs at the moment and it seems to be a unique feature of the dedicated GPUs and not the integrated ones. But we do know how important the Infinity Cache is when it comes to. Jan 07, 2016 Verified steam game cache, now game wants to redownload I was having some trouble with the game's addons so as part of troubleshooting I verified the integrity of the game cache. It then gave me a popup saying '752 files failed to validate and will be reacquired' which caused steam to start a 29.9 GB 'update' for the game. To verify game cache without steam run your command prompt (CMD). Here type “cd c: Program Files Rockstar Games Grand Theft Auto V” and Hit Enter. Here type “GTAVLauncher.exe -verify” And hit enter. You will see your game files, cache started verifying and it takes some time.
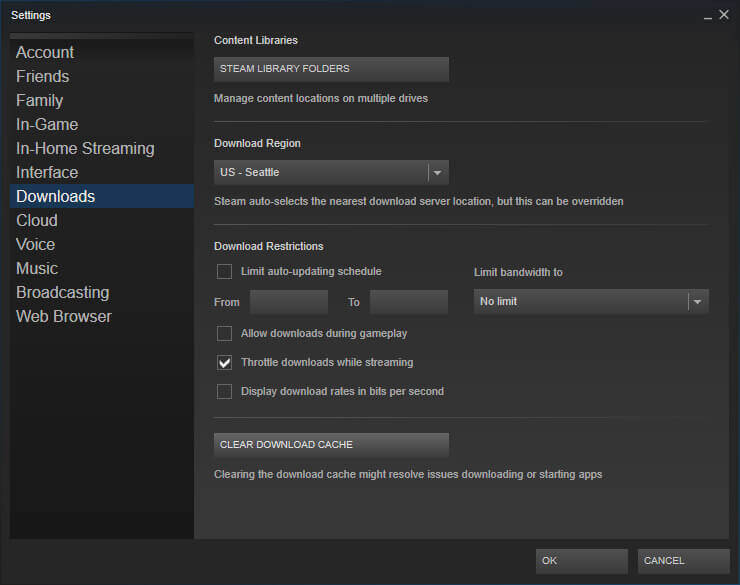
There may be times that your Steam game may not work normally, crash randomly, show visual abnormalities, or display missing world models. Any of such issues can be caused by a bad game cache. To ensure that the integrity of your game files is intact, or to fix certain issues like Steam is already running error, you can let Steam verify it. This procedure is simple and is one of the troubleshooting steps that you must do when dealing with a Steam game problem. Follow the steps in this guide on how to verify integrity of your game cache.

Verifying the integrity of your game files

You’ll have to perform a number of steps in order to let Steam check the status of your game files or cache. Learn what you need to do below.
- Restart your PC.
This is a necessary troubleshooting step whenever you encounter Steam issues.
- Launch Steam client.
Once the PC has restarted, open Steam again.
- Navigate to Library section.
This is one of the tabs found at the top and should show you your list of games.
- Click on game Properties.
From the Library section, right click on the game you’re having an issue with and select Properties.
- Select Local Files.
Under Properties menu, select Local Files tab at the top.
- Select Verify integrity of game files.
Find the Verify integrity of game files button and click it.
- Wait for Steam to check the status of your game files.
It may take a few seconds to a minute for Steam to check. Just wait for it.
Suggested readings:
Get help from us
Clear Steam Game Cache
Having Issues with your phone? Feel free to contact us using this form. We’ll try to help. We also create videos for those wanting to follow visual instructions. Visit our Youtube page for troubleshooting.
This site uses cookies. By continuing to browse this site, you are agreeing to our Cookie Policy.
Your browser has JavaScript disabled. If you would like to use all features of this site, it is mandatory to enable JavaScript.
Steam Game Wiki
Germanico
Dorado Developer
SHOULD YOU SUFFER FROM SOME USER INTERFACE OR LANGUAGE ERRORS IN THE GAME PLEASE FOLLOW THE INSTRUCTIONS IN THE LINK BELOW:
Clear Cache In CHROME
1) Type 'chrome://settings/clearBrowserData' (without quotation marks) in the URL bar and hit Enter.
2) Select 'Clear data'.
3) Reload the game.
** Ensure Cached images and files and Cookies and other site data are ticked.
Clear Cache in FIREFOX
1) Type 'about:preferences#privacy' (without quotation marks) in the URL bar and hit Enter.
2) Select 'Clear Data'.
3) Reload the game.
** Ensure Cached Web Content and Cookies and Site Data are ticked.
Clear Cache in SAFARI (MacOS)
1) Click the big 'Safari' button in the top-left corner of the browser.
2) Select 'Clear History...' and clear yesterday & today's history.
3) Reload the game.
Clear Cache in STEAM (Windows)
a) Fix/Clean Steam Cache for CON (important - unistall/install still may leave steam cache items - so this is vital)- Load Steam.
- From the Library section, right-click on the game and select 'Properties' from the menu.
- Select the 'Local Files' tab and click the 'Verify integrity of game cache...' button.
- Steam will verify the game's files - this process may take several minutes.
c) finally you should do this to finish the STEAM cache cleaning:
On a Windows PC hit the windows key + r and type in: '%appdata%'
Locate the folder called 'Conflict of Nations' and DELETE this and start the game again - this clears the ingame local steam cache.
d) after these please close STEAM and/or the PC to be on the safe side and when back, restart the game.
Clear Cache in STEAM (MacOS)
1.) Right click on the game in your Steam library.
2.) Select 'Properties'
3.) Select the 'Local Files' tab
4.) Select 'Browse Local Files'
5.) Go three columns to the left in Finder (Application Support should be the selected folder in the left column now)
6.) Find the 'Conflict of Nations' folder (inside the 'Application Support' folder)
7.) Delete the 'Conflict of Nations' folder
---- You can now try again or:
8.) Uninstall the game in Steam
9.) Reinstall the game
IMPORTANT: CLEARING CACHE DOES NOT DELETE YOUR SAVED PASSWORDS.
This said, please note we do not take any responsibility for data lost - it is your own free decision to follow these instructions to perform a cleaning of the cache.'Going to war without France is like going hunting without an accordion.' Gen. Norman SchwarzkopfThe post was edited 11 times, last by Germanico ().
- Load Steam.