Our cellphones are our most important possession in today’s world.
Throughout time, technology has made it possible to transfer our whole lives onto one small device. We’ve gone paperless and no longer need to carry around daily planners or print out driving directions to get us to our destination.
Open GarageBand on your iPhone, if you haven’t done so already. Keep in mind, though, it’s a big app — storage wise — at a whopping 630MB. Next, import the song into GarageBand as a. I understand that you're trying to use a GarageBand song as a ringtone, and I'm happy to help. Here are instructions: Share a GarageBand song as a ringtone or text tone. In the My Songs browser, tap the Select button, then tap the song you want to export (or touch and hold the song). Tap the Action button, then tap Share Song As Ringtone. If you want to create your own custom ringtones for incoming texts and phone calls, you can turn to Garageband. But beyond setting songs as ringtones or making your own from scratch, you can also use Garageband to turn voice recordings into a ringtone, right from your iPhone, and no computer is required. Learn how to make Ringtone for iPhone using GarageBand, in this tutorial. Since the GarageBand layout is updated recently, this video will help you to change. In the Files app, navigate to the song you want to use as your iPhone ringtone and tap on it. The song will be imported into Garageband. The song will be imported into Garageband.
And with all the many things that our cell phones do for us, customizing them and making them our own personal device is something we love doing. One of the best ways to customize your iPhone is to set any song you want as the ringtone. Your iPhone ringtones don’t have to simply be chimes preprogrammed on your phone.
You can now set any song as your ringtone, and we’re here to tell you how. Continue reading to learn more.
Setting Your iPhone Ringtone with iTunes
The first way to do this is by using iTunes.
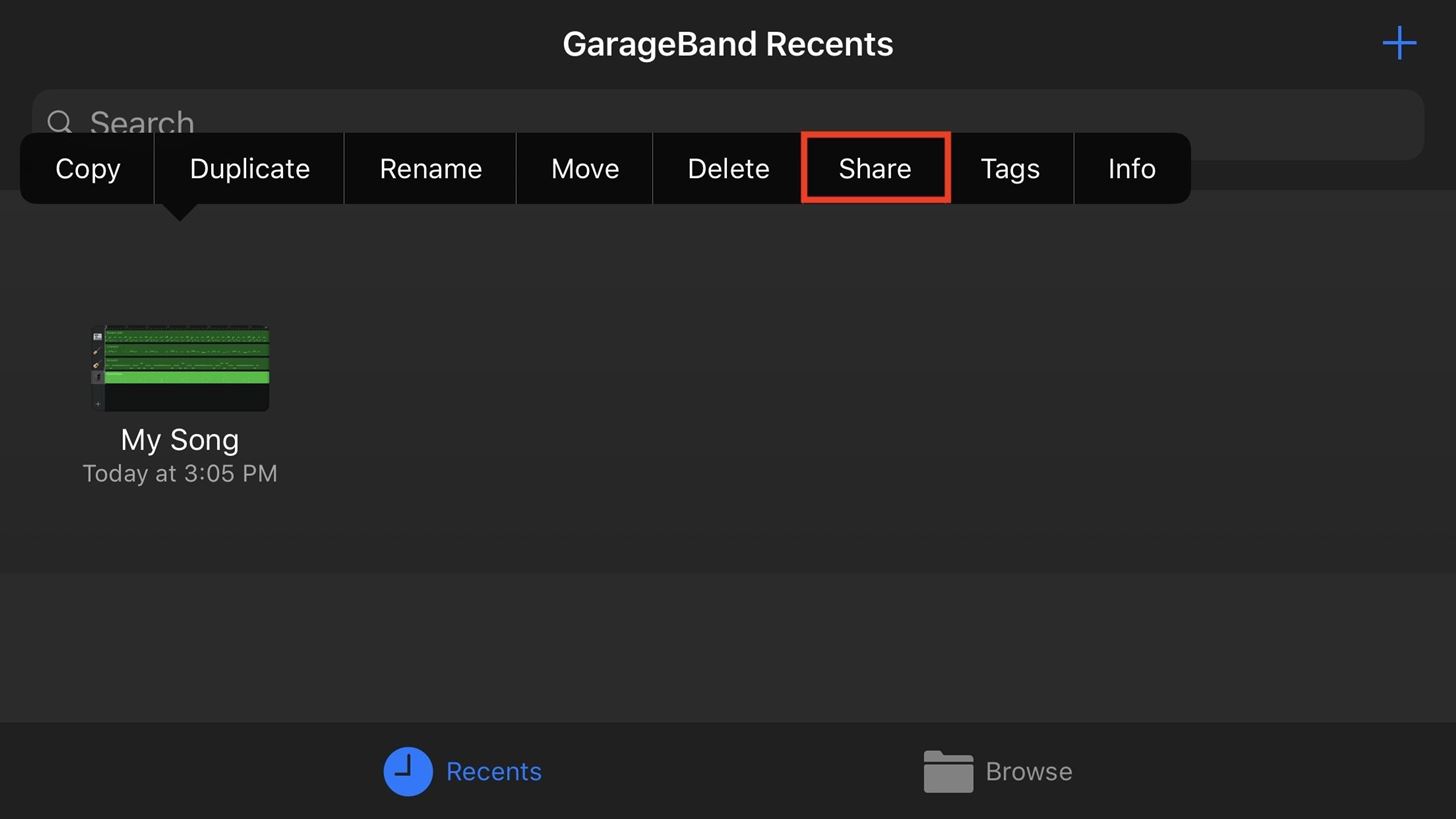
As an iPhone owner, you’re well aware of iTunes and how it works. But here’s the breakdown on how to use it for switching up your ringtones.
Older Version of iTunes with the Tone Section
- You’ll want to open iTunes and then switch into the Music section.
- Go to Files. Click on Add Files (into the library for importing the song into your iTunes).
- Right-click it to get more information.
- Click on Options where you can select where the song starts and stops for the ringtone (you won’t want it to be longer than 30 seconds).
- Once completed, choose the now-edited song, and click Files>Convert>Create AAC Version.
- Now, go to the folder in your iTunes library. You can also right-click on your new AAC file and “Show in Windows Explorer.”
- Now you can rename the file type to M4R.
- Take the M4R file and “drag” and “drop” it into your iTunes library.
- Now it’s syncable to your iPhone and available for a ringtone.
Newer Versions of iTunes without the Tone Section (iTunes 12.7 and newer)
- Follow steps 1-7 as stated above (you’ll use all these same steps for the newer versions as well).
- Once you rename the file type to an M4R file, plug in your iPhone and click on Summary>Tones (located under “On My Device”).
- You now can “drag” and “drop” or copy and paste the ringtone (M4R file) into the Tone section.
- Now set your new ringtone on your iPhone.
Using iTunes to switch up your ringtones is simple and the most common way of doing so. However, this is not the only way to dance to your own beat while receiving an incoming call.
Setting Your iPhone Ringtone with GarageBand
GarageBand is an app on the iPhone that works as a music studio.
Using this app, audio files and songs are easily transformed into ringtones. If you don’t have GarageBand on your iPhone, be sure to install it from the App store now.
Once you’ve installed GarageBand, follow these steps:

- Open the GarageBand app on our iPhone and click on “Audio.”
- At the top right of the screen is the gear icon. Click this and choose “Song Settings.”
- Then click on “Metronome and Count-in.” Now, you’ll click on “No Sound.”
- Beneath the gear icon, click on the “+” tab. Change the song sections from 8 to 30 (remember, you don’t want it to be longer than 30 seconds).
- Now, click on the “Import” icon and retrieve your desired audio file or song. Press and hold to “drag” and “drop” into GarageBand.
- You’re now able to edit it and clip out your favorite part of the song.
- Once you’re done editing, click on “My Song” and save it.
- Press and hold it to “Share” as a new ringtone.
- The final step is to select “Done” after you rename it and set it as your ringtone from your iPhone’s Settings Section.
How To Put A Song As A Ringtone Using Garageband
Please take note that songs or audio files must already be in your song library to import them into GarageBand.
Use Garageband Song As Ringtone Download
Using a music app like Myxer free ringtones is an easy way to download your music onto your computer and then transfer it over to your iPhone, where it can then be set as a ringtone following these steps.
Setting Ringtones for Individual Contacts
Now that you’ve put together some awesome songs for new ringtones, it’s time to set specific songs for individual contacts.
- Go to your Contacts in your iPhone.
- Choose the contact that you’d like to set a specific ringtone for.
- Now, click on “Edit,” located at the top right of the screen.
- Once in the Editing mode for that contact, click on “Ringtone.”
- You’ll now see a list of all available ringtones.
- Select any ringtone that you’d like for this contact and then hit “Done.”
- Before exiting, be sure to hit “Save.”

This is a fun way to customize your phone because you’ll know who’s calling without having to look at your phone. You’ll tell by the song that plays when they call or text.
Get Ready to Jam Out
Your iPhone ringtones don’t have to be boring and similar to everyone else’s. Switch things up and get ready to jam out to your new ringtones! Follow the steps listed above, and you’ll be customizing your ringtones in no time!
Whether you have an older version with the Tone section or a newer version without the Tone section, there is a way to get it done. And for those not wanting to use iTunes, Garageband is your next reliable stop!
And for more on what apps feature your mobile device needs, head over to this article now!
After the update of iOS 13 it is now easier to set a song as a ringtone in iPhone without the need of iTunes or a personal computer and let me share that easier method on how to download a song from iPhone and set that song as your iPhone ringtone quickly.
To set a song as a ringtone on iPhone all you have to do is just convert the music to m4a directly from your phone, export the tone and set it as your custom ringtone without iTunes.
How to Set a Song as a Ringtone on Iphone without iTunes or Computer
It used to be a difficult process to set ringtones to iPhone without using iTunes and millions of iPhone users are angry towards the Apple brand for making this process so complicated. Although iTunes help you to set ringtones on iPhone directly they don’t have all of your favorite tunes on it.
So let’s dive into the step by step method of setting a iPhone ringtone directly from your phone without using iTunes without looking for any iTunes alternatives.
Requirements to Download a Song and Set as iPhone Ringtone
- iOS 13 or higher
- MP3 Converter
- Garageband for iPhone
To set a custom iPhone ringtone you need to have a iOS device such as iPhone 7, iPhone 8, iPhone X, iPhone SE, iPhone XR, iPhone XS, iPhone 11 etc. It works only if your phone’s software version is IOS 13 or higher because the platform allows the users to download media directly from websites using the browser.
Also read: Best mobile camera lens in India under Rs. 1000
You can use any of your favorite MP3 converter for converting the songs from MP3 format to M4a format which is a default requirement to set a song as a ringtone in iPhone.
Garageband for iPhone is a free tool that you can download from Apple store directly which is going to help you set the converted tune as your custom ringtone.
Steps to Set a Song as Ringtone in iPhone Directly without iTunes
Step 1: Open your favorite browser and search for the song that you’re looking to set as the ringtone.
Step 2: Click on the download button to download the file. You can also use “Save to Files” option if you’re downloading it from a copied URL. In this case “Scam 1992” is my song selection that I’m going to set as my iPhone ringtone.
Step 3: Now open the downloaded song from your browser’s downloads folder by clicking on the small button above and play it.
Step 4: Now press the “Share” button below and iPhone must display the list of ways to share the song. Select the “MP3 Converter” icon and the song will be opened in that app.
Step 5: Now you gotta convert the song from MP3 format to M4a format because that’s the default custom ringtone format that is recognized by iOS software. Click on the convert button once you’ve selected the format as shown in the picture below.
Step 6: After you click the convert button it takes few seconds to convert and then you will be shown few options. Select the “Ringtone” option and proceed to the next step.
Step 7: Now you will be provided with few options to open the music you have just converted. Click on the GarageBand app from the list. If you haven’t installed it earlier you will be prompted and taken to the app store directly.
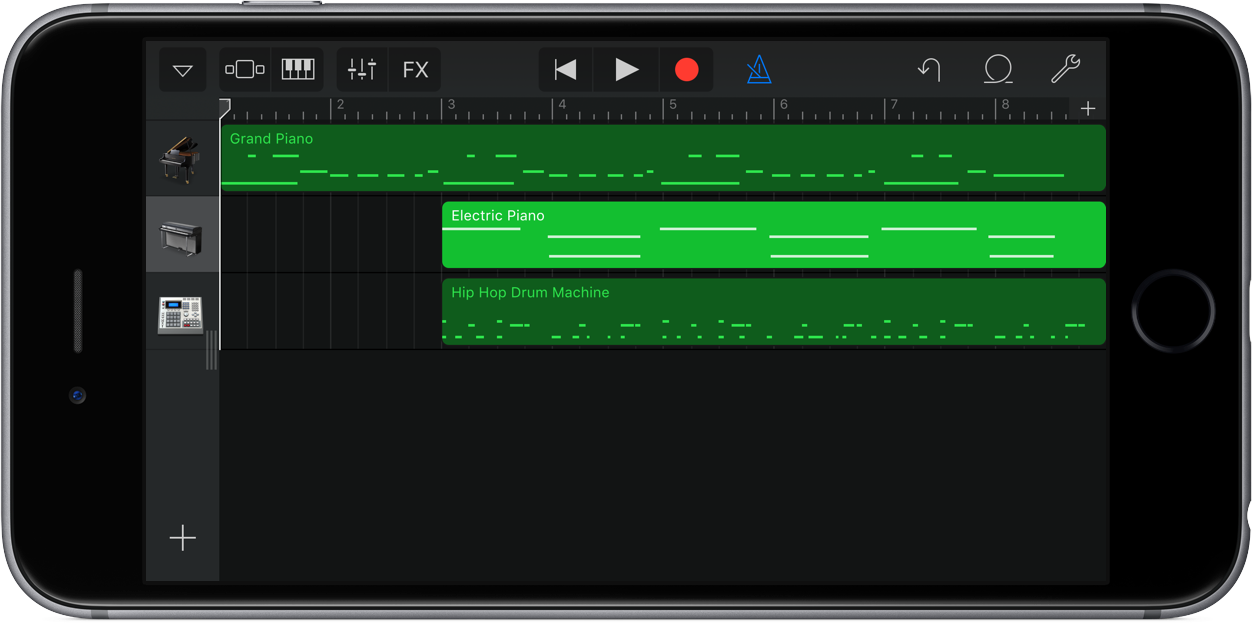
Step 8: You will be shown the song that you have converted inside the Garageband and all you have to do is to long press on the song and click on the “Share” button at the end. In case you’re looking to edit the audio quality you can just open it and edit before pressing the share button.
Step 9: Click on the “Ringtone” button and proceed further.
Step 10: Now type in a filename for your custom ringtone and click on the “Export” button. It takes few seconds to export and in my case “Scam_1992_” is the filename.
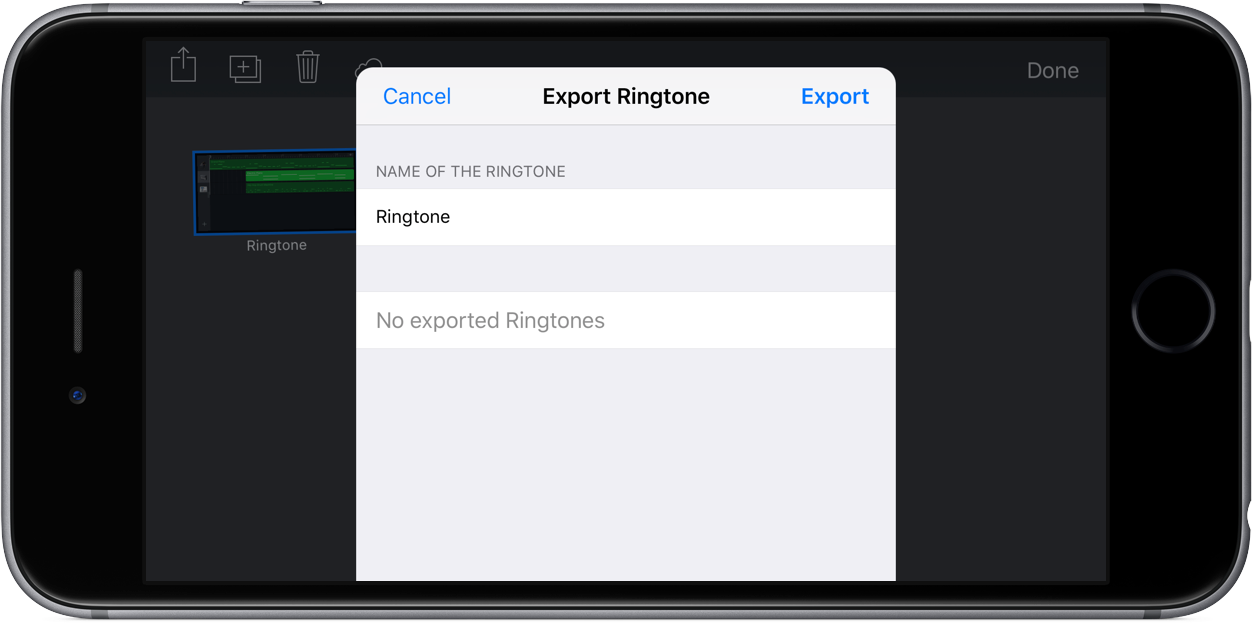
Step 11: Now you can select the “Standard Ringtone” button to set the song as your iPhone’s default ringtone. You can also assign the custom ringtone to a specific contact or set it as your text message tone.
Step 12: If you have several ringtones on iPhone and looking to switch between the ringtones then you can find your tones in Settings >Sounds and Haptics >Ringtone.
If you have any queries on how to set a custom ringtone on iPhone ask them in the comment section.
Do I need to jailbreak my iPhone?NO, the software is available in Apple’s App Store officially.
DO i need a Computer?No, The ringtone can be set from your iphone directly.
Does it supports all versions of iPhone?Yes if it is running on iOS 13 or above.
Incoming Search Terms:
ringtones without itunes or computer
how to set ringtone in iphone without itunes and garageband
how to get ringtones on iphone without itunes or computer
manually add ringtone to iphone without itunes
transfer ringtone to iphone without itunes
how to set ringtone in iphone without computer
how to set a song as a ringtone on iphone